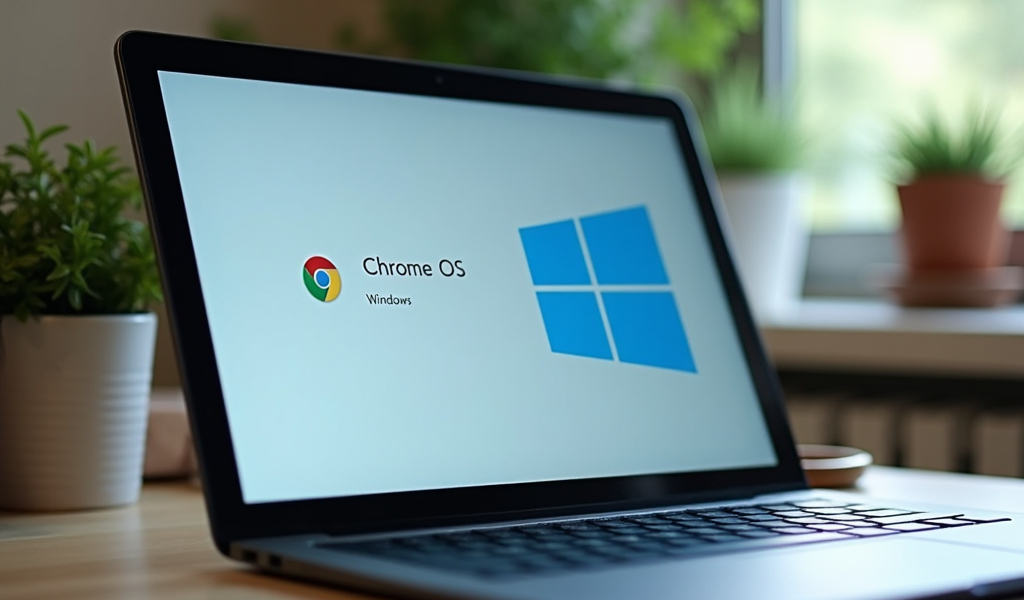If you’re eager to explore Chrome OS but don’t want to abandon your current operating system, dual-booting can be an excellent solution. Amazingly, this process can be done without the need for a USB drive. In this article, we’ll delve into a step-by-step guide on how you can achieve dual-booting Chrome OS along with your existing OS, ensuring minimal disruption and maximum functionality. This method can enhance your computing experience by allowing you to switch between two operating systems on a single device. By following our guide, you’ll explore the benefits of having Chrome OS at your fingertips without sacrificing storage for USB setup.
Understanding Dual Booting

Dual booting is a technique that allows you to have two operating systems installed on a single computer, giving you the ability to choose which to use at startup. This flexibility can be invaluable for users who require the functionalities of both systems. The process typically involves partitioning the hard drive to accommodate another operating system without deleting your existing data. By utilizing specific tools and bootloaders, you can manage these multiple installations seamlessly. Dual booting enhances versatility and productivity, enabling a tailored computing environment that meets diverse requirements.
Prerequisites for Dual Booting Chrome OS

Before jumping into the dual boot process, ensure you have the necessary setup and resources in place. First, you need a computer that meets the hardware requirements for running Chrome OS, such as sufficient RAM and processor capabilities. Additionally, administrative access is required to make system changes and configurations. It’s also crucial to back up all important data to prevent any accidental loss during installation. Lastly, having a stable internet connection helps in downloading the essential software packages needed for the dual boot process.
Installing Chrome OS without using a USB drive involves a distinct procedure that requires caution and precision. Here are the steps you need to follow:
- Start by downloading the official Chrome OS image or a reliable custom build compatible with your hardware.
- Partition your hard drive using disk management tools within your current operating system to allocate space for Chrome OS.
- Install a boot manager, such as GRUB, that supports multiple operating systems and allows you to select Chrome OS on startup.
- Use a virtualization tool like a virtual machine software to mount the Chrome OS image and initiate the installation on the created partition.
- Complete the installation by following on-screen instructions, ensuring Chrome OS is installed alongside your existing OS.
Common Challenges and Solutions
While dual booting can be advantageous, it’s not without its challenges. A common issue is the potential bootloader conflicts that can arise, causing one OS not to launch correctly. To resolve this, consider configuring your boot manager settings carefully to prioritize the order of operating systems. Another challenge is managing system updates; keeping both operating systems up-to-date ensures optimal performance and security. It’s also vital to monitor disk space utilization to prevent any storage-related issues that might occur due to the shared environment.
Advantages of Dual Booting Chrome OS
Dual booting Chrome OS offers several appealing advantages. First, it provides access to Google’s ecosystem, allowing seamless use of apps and cloud services without purchasing new hardware. Second, users benefit from Chrome OS’ lightweight, speedy performance that’s particularly effective on older devices. Moreover, maintaining another OS, like Windows or Linux, alongside Chrome OS adds to productivity, permitting users to utilize specialized software that may not be available on Chrome OS. Lastly, dual-booting is a cost-effective alternative to owning multiple devices, giving the best of both worlds in one machine.
Conclusion
Dual booting Chrome OS without a USB drive is a practical way to expand your computing capabilities without cluttering your workspace with multiple gadgets. By understanding the process, adhering to prerequisites, and following our step-by-step guide, you can enjoy the benefits of both Chrome OS and your previous system on a single device. As you navigate through the challenges and embrace the advantages, you’ll find that this setup provides unprecedented flexibility and efficiency in your daily digital tasks. Armed with knowledge, you can embark on this empowering journey with confidence.
Frequently Asked Questions
1. Can I dual boot Chrome OS on any device?
While Chrome OS can be dual booted on many devices, it’s essential to check that your device meets the hardware requirements for running Chrome OS effectively.
2. Will dual booting affect my current data?
Dual booting should not affect your current data if executed properly. However, it’s always recommended to back up important files before proceeding with the installation.
3. How do I switch between Chrome OS and my current OS?
Upon startup, your boot manager will present options to choose your desired operating system. You can select either Chrome OS or your existing OS at this point.
4. Is it safe to dual boot Chrome OS alongside other operating systems?
Yes, it is generally safe to dual boot operating systems as long as you follow proper installation steps and maintain system updates for security.
5. Do I need technical expertise to dual boot Chrome OS?
While some technical knowledge is helpful, our guide provides comprehensive details to assist even those with limited technical skills to successfully dual boot Chrome OS.